엑셀(Excel) 파일이 안 열린다면? 해결방법 공개!
- 알쓸 신잡/정보통신 (IT)
- 2020. 2. 28. 14:06
안녕하세요.
Lee선생입니다.
우리는 회사, 학교, 병원, 공공기관 등 엑셀(Excel)을 정말 많이 사용합니다.
수십 가지의 수식을 활용하여 수천 가지의 데이터를 짤 수 있는
아주 유용한 프로그램이기도 하지요.
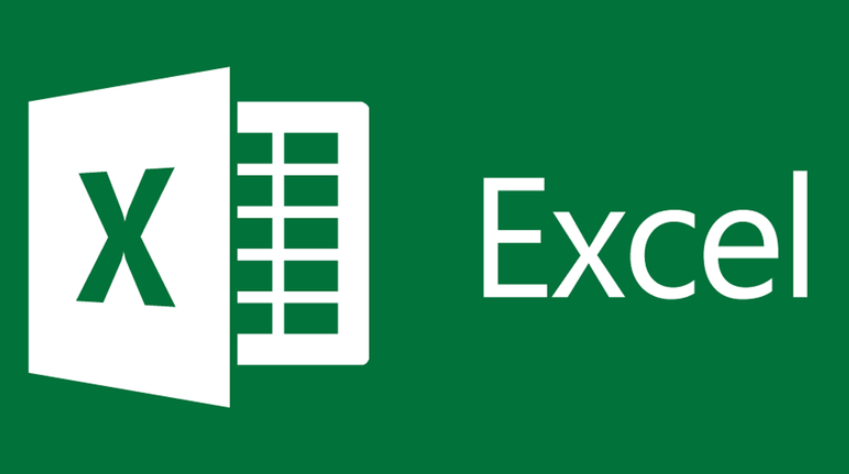
하지만 열심히 작업한 파일이 작성 중 예기지 못한 오류로 꺼진다던지
저장한 파일이 열람이 안된다던지 등 난감한 상황에 부딪힐 때가 잊죠?
오늘은 엑셀 파일이 열리지 않을 때 해결하는 방법에 대해
알아보도록 하겠습니다.
1. 옵션에서 고급기능을 활용
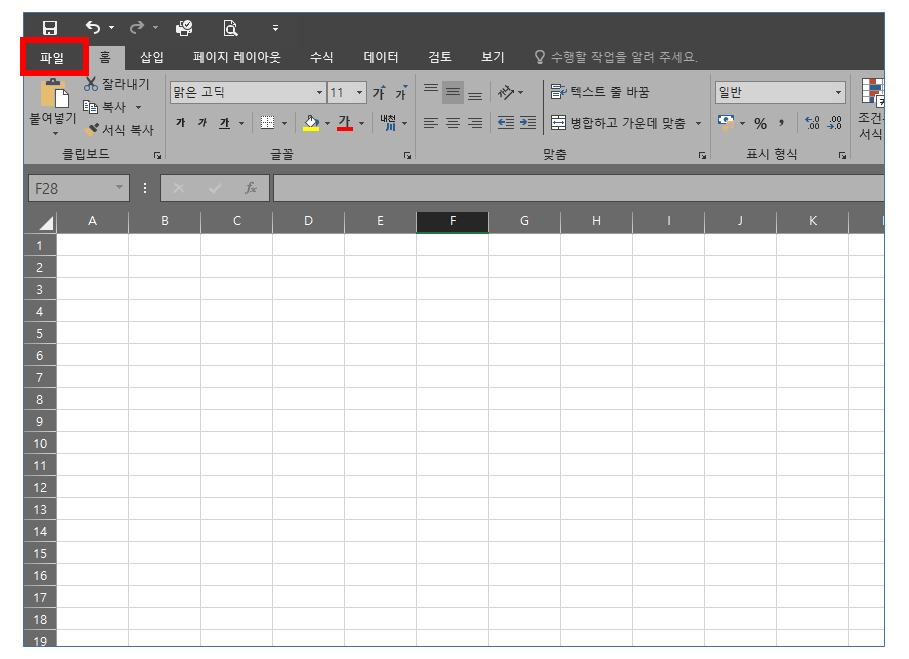
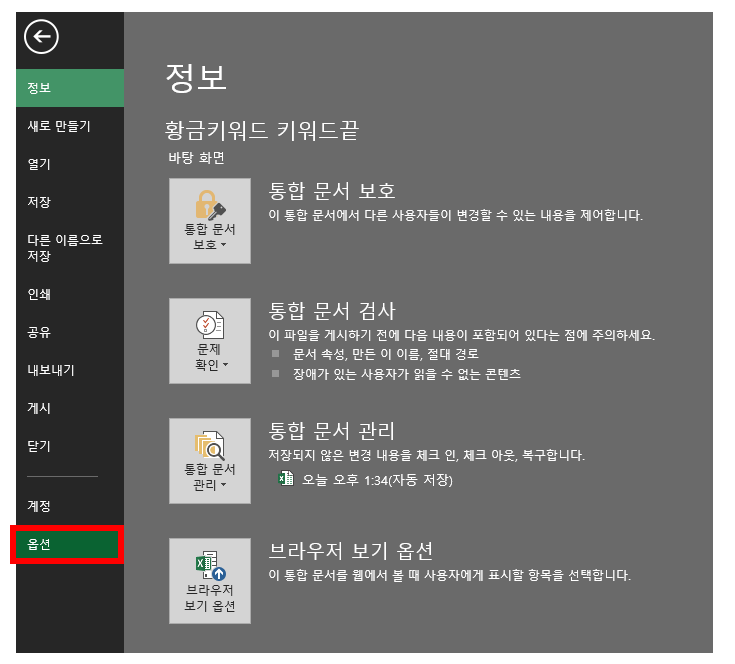
엑셀 파일이 열리지 않을 때 첫 번째 방법입니다.
좌측 상단에 있는 파일 > 옵션으로 들어가주세요.
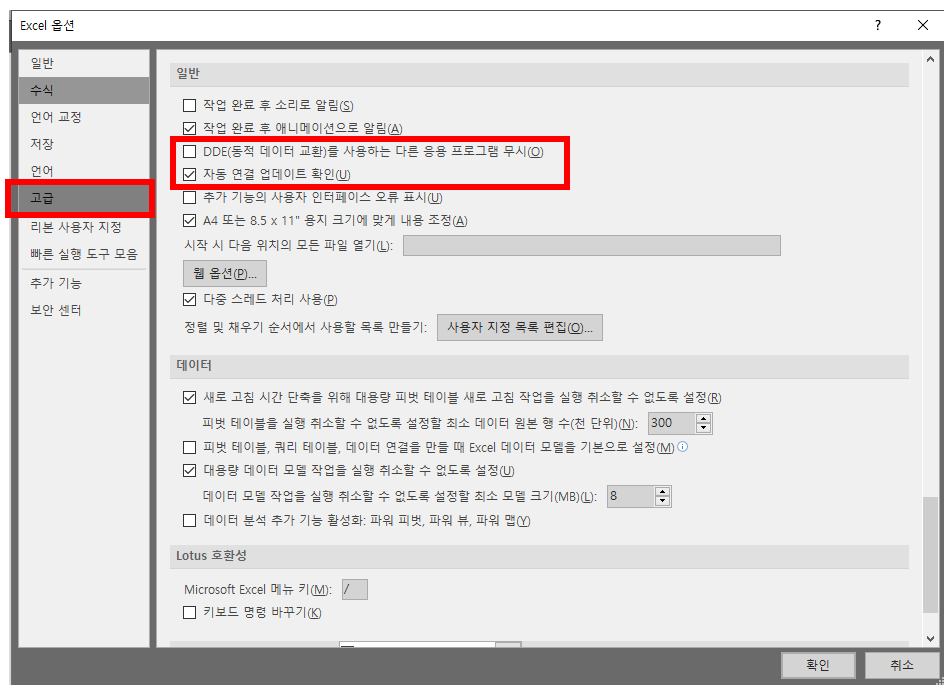
그런 다음 고급 기능에 들어온 후 두 가지를 확인해주셔야 됩니다.
'DDE(동적 데이터 교환)를 사용하는 다른 응용프로그램 무시' - Check 해제
'자동 연결 업데이트 확인' - Check 설정
이 두 가지를 위와 같은 방법으로 설정 후 확인을 눌러주면 해결이 됩니다.
2. 숨기기 해제
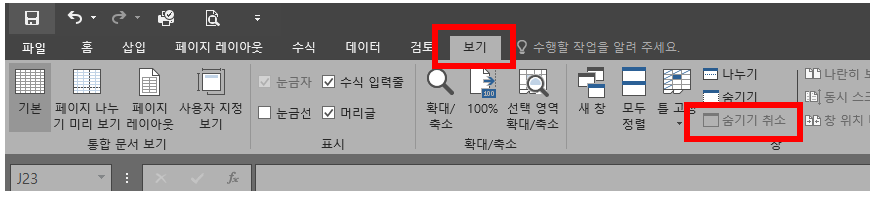
아마 이 부분에서 많이 해결될 거라 생각이 드는데요.
작업도구 '보기'로 들어간 후 '숨기기 취소' 여부를 확인해주세요.
보안을 중요시하거나 개인 사생활 보호를 위해
문서 작성 후 숨기기 설정을 해놓는 분들이 많은데
숨기기 취소를 누른다면 바로 해결을 할 수 있답니다.
3. 시스템 구성 수정
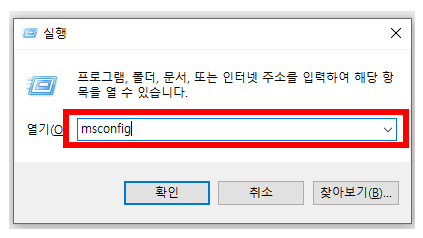
두 번째 방법입니다.
윈도우 로고키 + R 버튼을 누르면 실행 도구 창이 뜹니다.
여기에 'msconfig'라고 입력 후 확인을 눌러주세요.
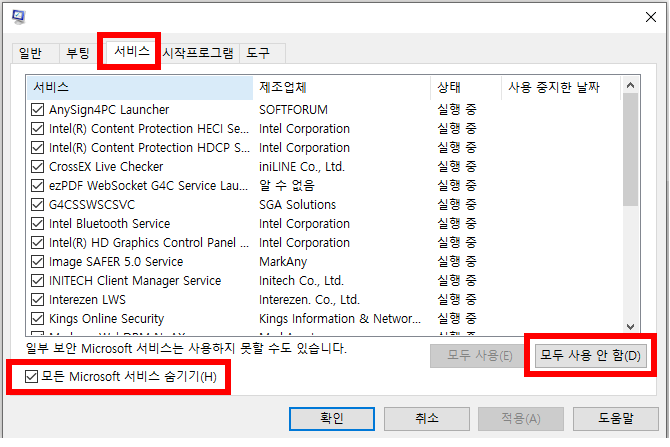
그런 다음 서비스 코너로 들어와 사진과 같이 설정을 해주세요.
'모든 Microsoft 서비스 숨기기' - Check 설정
'모두 사용 안 함' - Click
이런 다음 컴퓨터를 재부팅하신다면 해결을 할 수 있답니다.
4. 윈도우 업데이트 오류 수정
세 번째로 윈도우 업데이트를 함에 있어
오류가 발생되는 경우를 수정해주는 방법입니다.
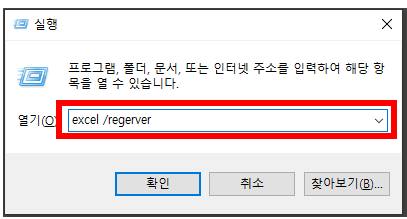
윈도우 로고키 + R 버튼을 눌러 실행 도구 창을 연 다음
'excel /regerver'
라고 입력 후 확인을 눌러주세요. (띄어쓰기 주의)
엑셀을 코드값을 넣어 열어주는 방식이기 때문에
엑셀이 열린다면 해결이 된 것입니다.
오늘은 엑셀이 열리지 않을 경우 해결방법에 대해 알아보았습니다.
간단한 방법을 사용해
땀 흘려 노력한 소중한 엑셀을 날려먹지 마시고
활력 넘치는 업무를 보시기 바랍니다.
포스팅이 도움이 되었다면 하트와 댓글을 남겨주세요!
'알쓸 신잡 > 정보통신 (IT)' 카테고리의 다른 글
| 카톡 1 안사라지고 몰래 읽는 방법! (1) | 2020.03.04 |
|---|---|
| 윈도우10 고클린 다운로드 및 사용법 공개! (0) | 2020.03.02 |
| Window10 공인인증서 저장위치를 찾아봅시다. (0) | 2020.02.29 |
| 캡쳐 프로그램 끝판왕. 무료 캡쳐프로그램 <에스캡쳐> (0) | 2020.02.24 |
| 삭제된 카카오톡 메시지를 확인한다? <노티스토리 앱> (0) | 2020.02.22 |
이 글을 공유하기





