엑셀 인쇄영역 설정 방법! 정말 간단하네요.
- 알쓸 신잡/정보통신 (IT)
- 2020. 4. 9. 16:43
안녕하세요.
Lee선생입니다.
오늘은 직장인들의 필수 프로그램인 엑셀의 여러 기능 중
인쇄 영역 설정하는 방법에 대해 알려드리겠습니다.
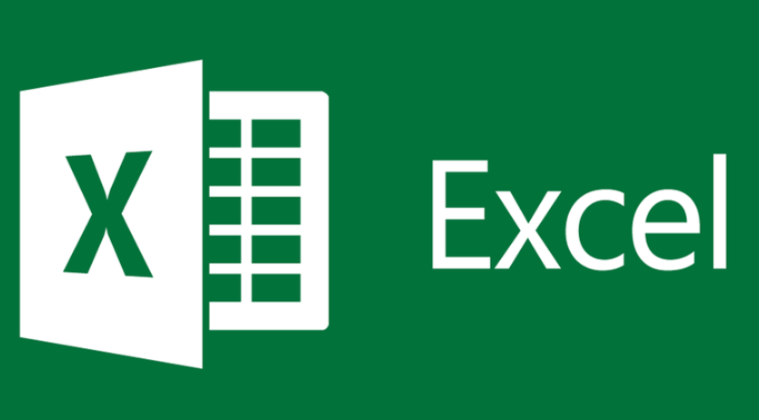
문서작업은 열심히 마쳤는데 원하는 화면대로 인쇄되지 않아
난감했을 경우가 있을 건데요.
문서의 일부, 엑셀의 지정한 영역까지만 인쇄하는 방법!
간단하게 하는 방법! 지금 시작하겠습니다.
1. 페이지 나누기 미리보기
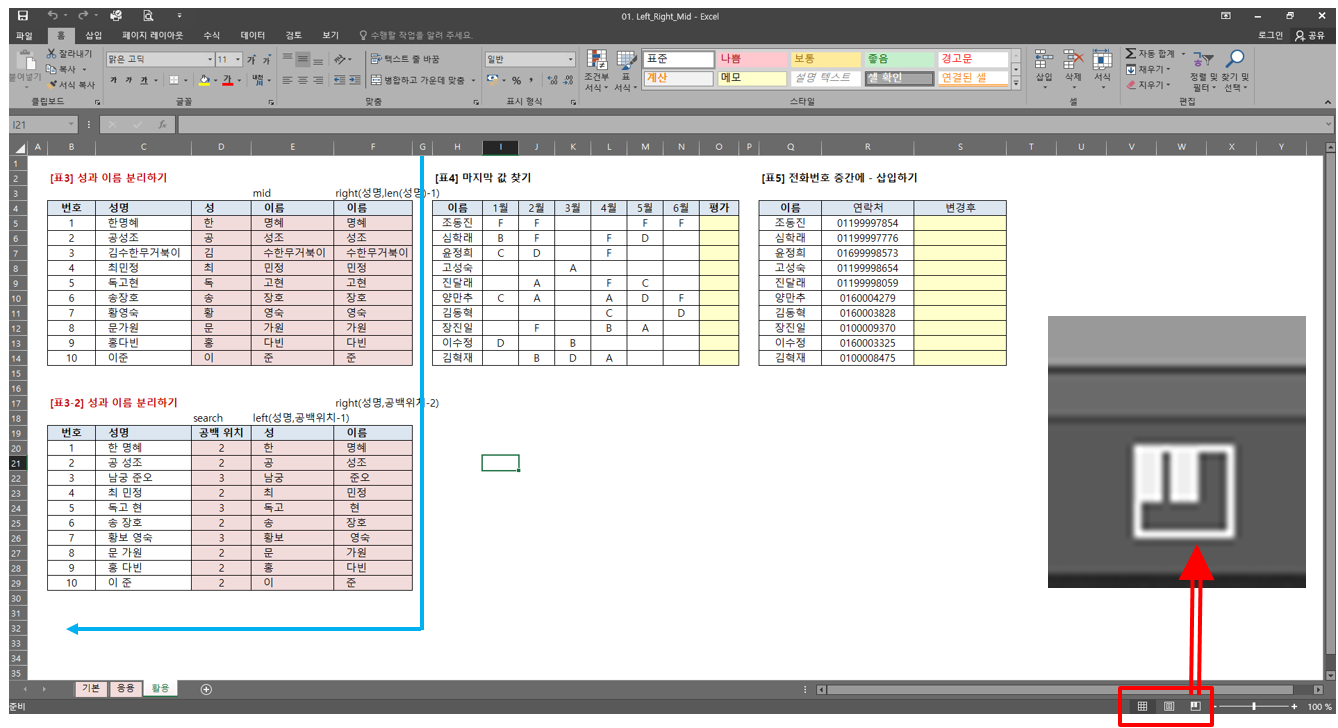
예제의 엑셀 파일이 있습니다.
한눈에 봐도 가로로 넓게 펼쳐져있네요.
저기서 G열까지만 끊어서 인쇄를 하고 싶다면
엑셀 우측 하단에 있는 페이지 나누기 미리보기를 Click 해주세요.
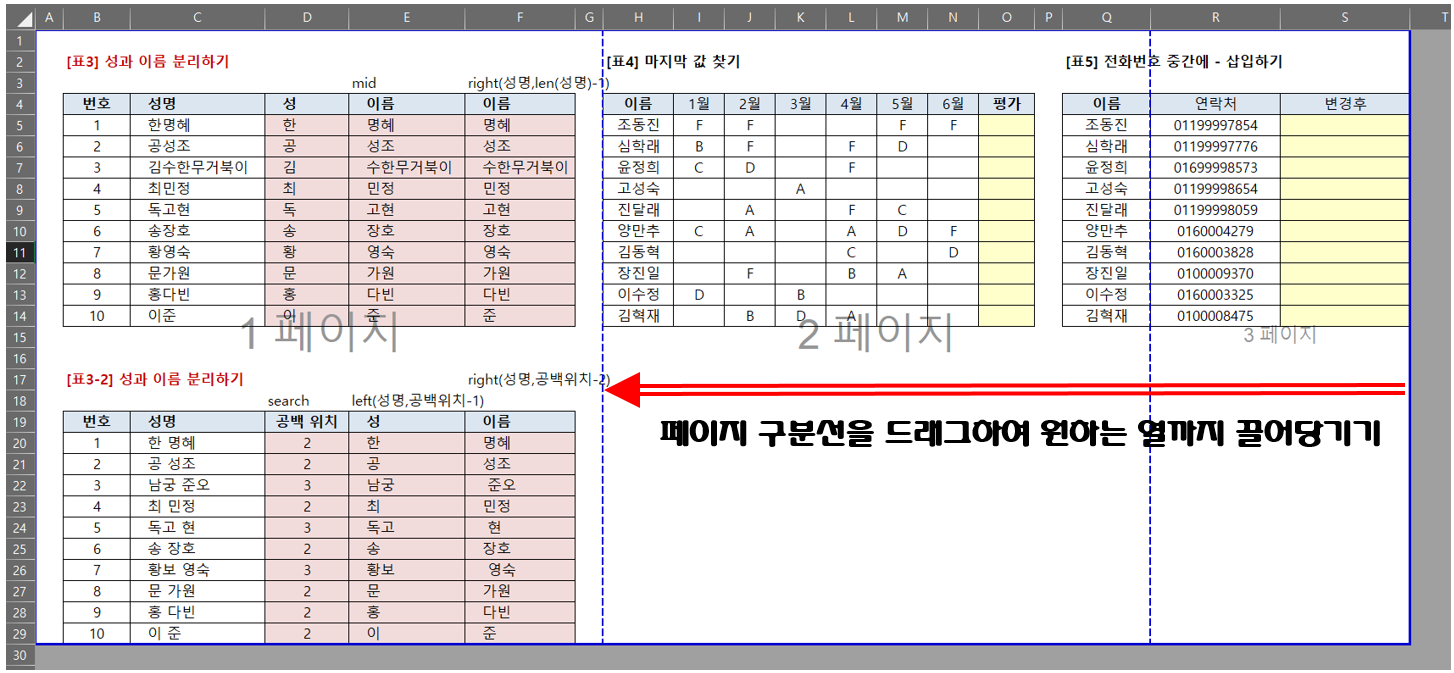
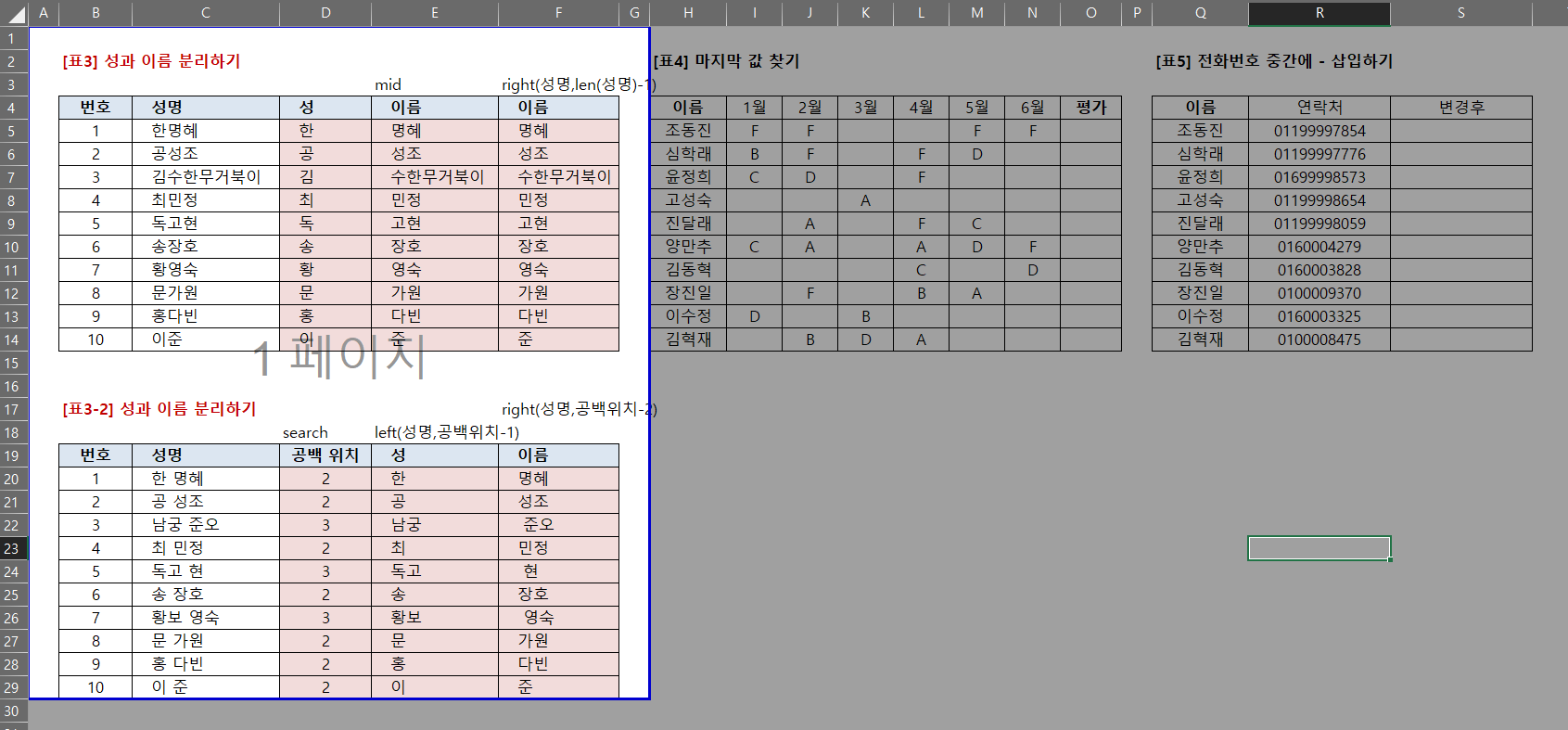
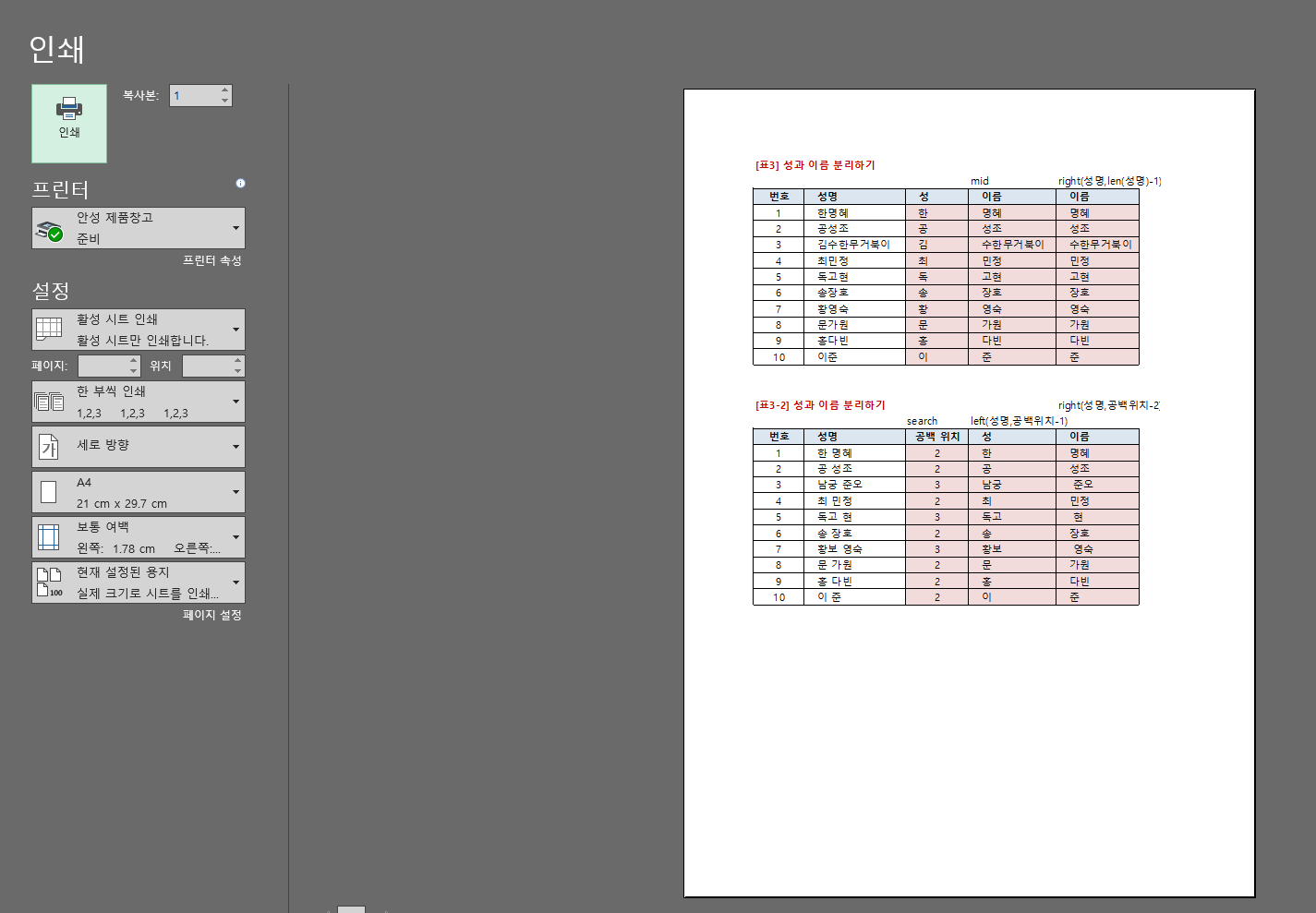
페이지 나누기를 하면 위와 같이 기본 A4 사이즈별로 페이지가 구분되어 있는데요.
가장자리에 있는 파란 실선을 원하는 구역까지 드래그하여 맞추어 주면 됩니다.
(하단도 같은 방법으로 끌어주면 돼요.)
그리고 인쇄하기 (Ctrl + P)에 들어가서 확인하면 원하는 구역 인쇄설정 완료!
2. 도구모음 - '인쇄영역 설정' 활용하기
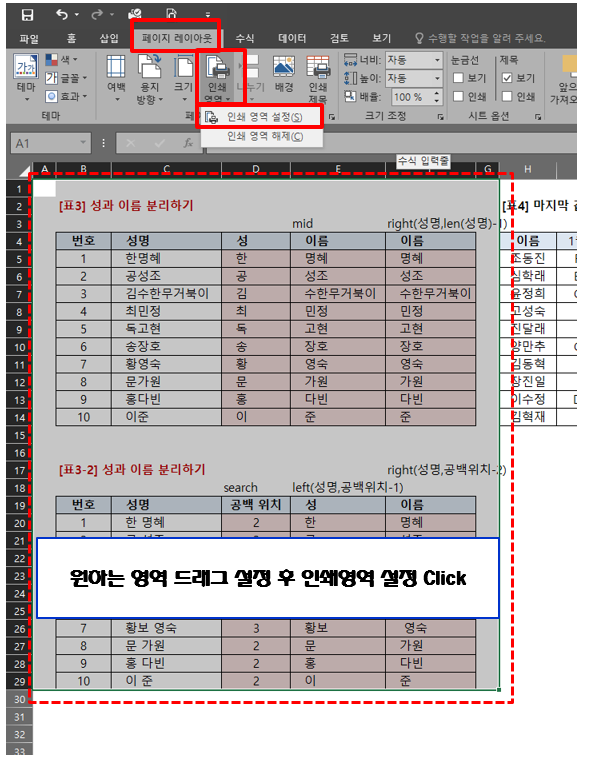
두 번째 방법은 더 간단합니다.
도구모음을 활용하여 인쇄영역을 설정해주는 방법인데요.
원하는 인쇄영역을 드래그를 한 뒤에
상단 도구모음 중 '페이지 레이아웃' → '인쇄영역' → '인쇄영역 설정'
Click을 해주면 완성됩니다.
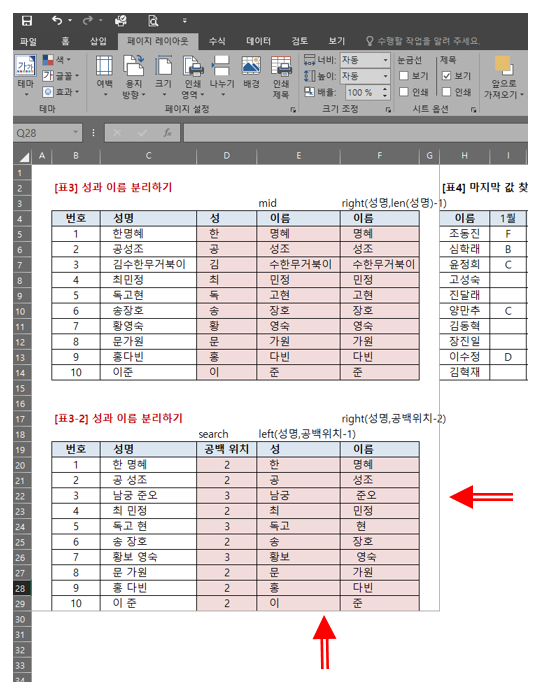
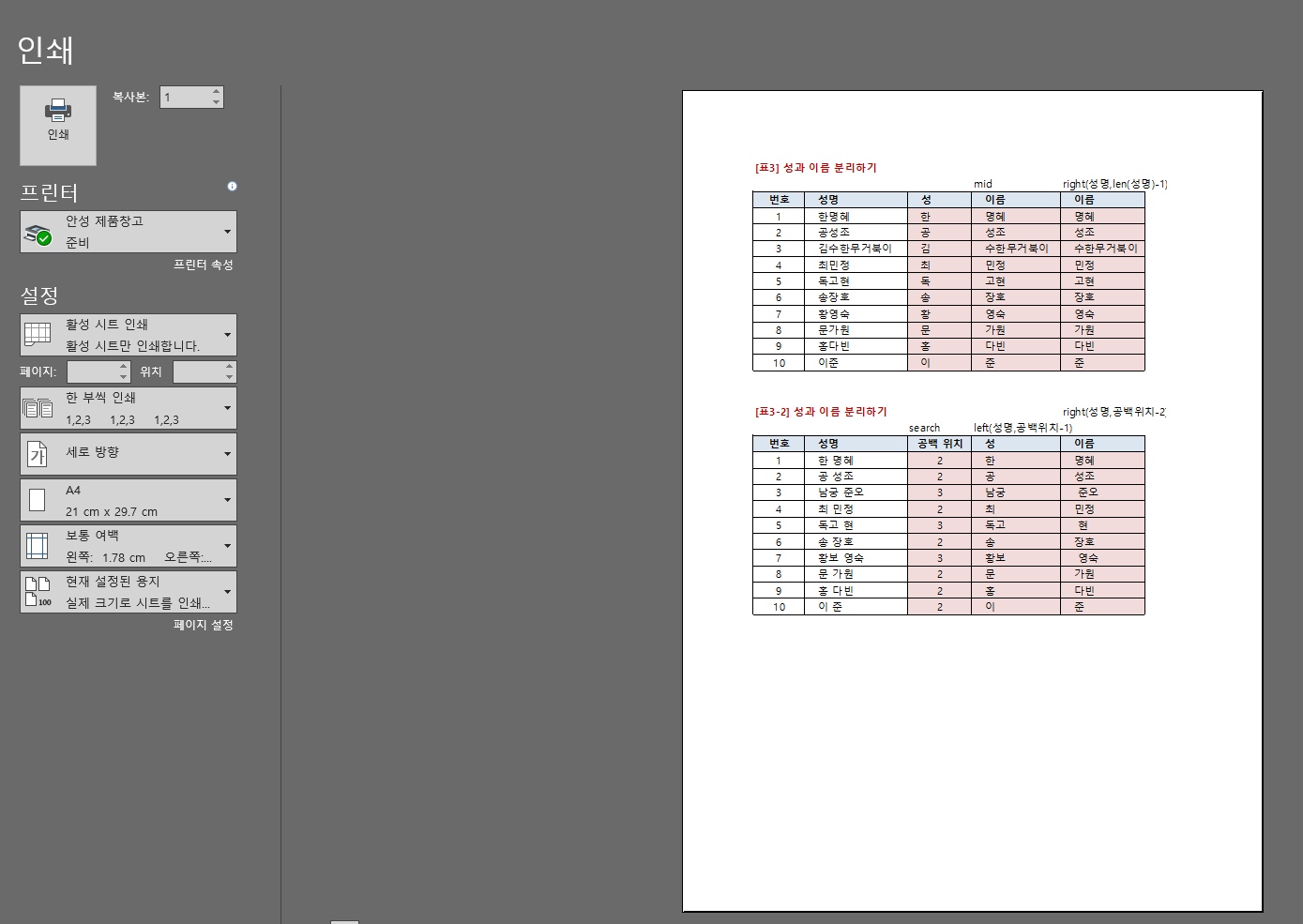
설정을 해주면 좌측 사진처럼 인쇄영역이 잡히게 되죠?
다시 인쇄하기 (Ctrl + P)를 눌러보면 구역 설정이 완료되었음을 알 수 있습니다.
번외 - 페이지 가운데 맞춤
위와 같이 설정이 완료되어서 바로 출력을 하면 좋겠지만
모든 문서는 용지의 가운데 정렬이 되어야 보기가 좋겠죠?
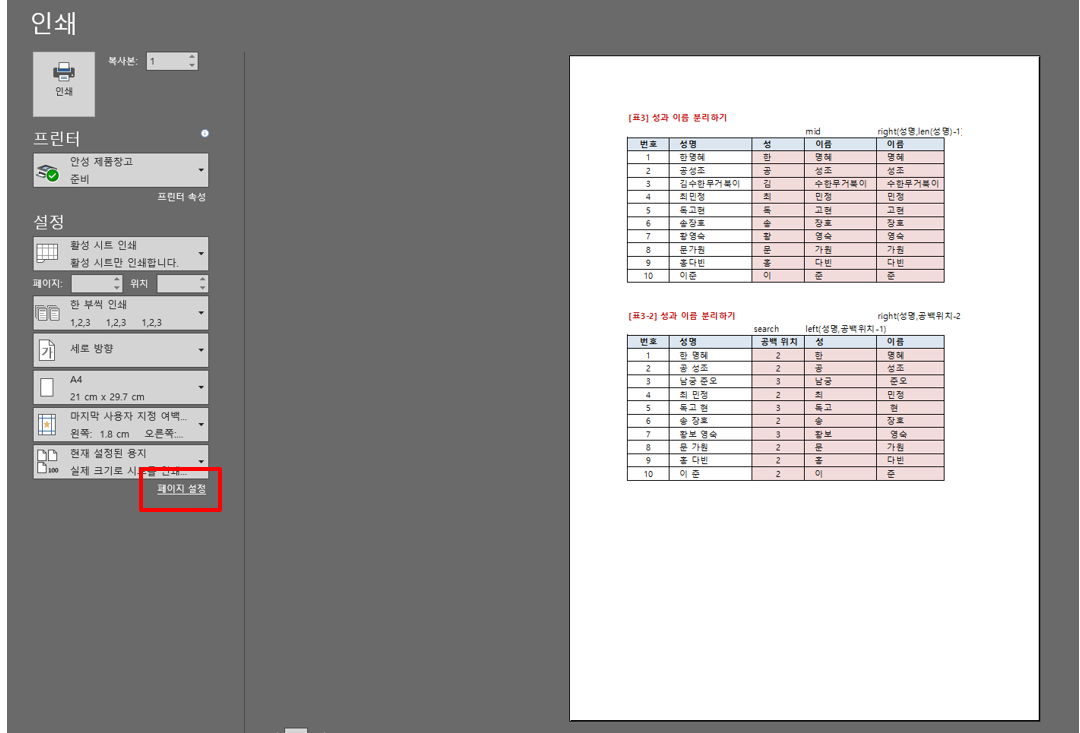
인쇄 화면에서 페이지 설정으로 들어가 주세요.
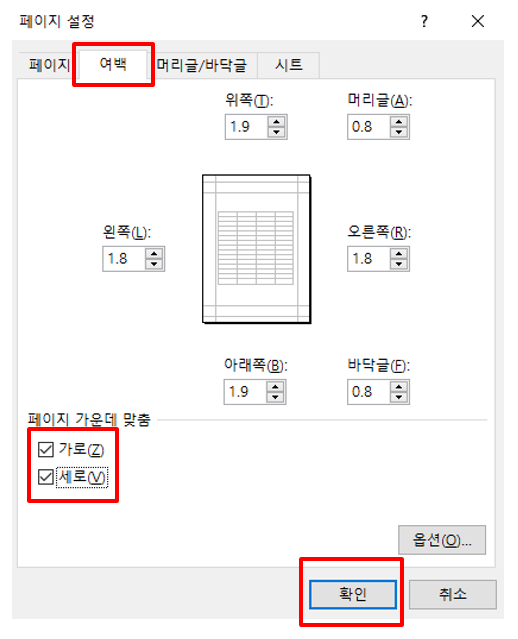
그다음 여백에서 하단에 위치한 페이지 가운데 맞춤으로 가줍니다.
가로, 세로에 Check를 하게 되면 한 페이지의 가운데로 맞춰주는데요.


좌측은 여백 맞추기 전이고 우측이 여백을 맞춘 모습입니다.
어떤가요? 깔끔하게 페이지 가운데로 정렬이 된 모습이죠?
이렇게 두 가지 방법으로 엑셀 인쇄영역 설정을 알아보았습니다.
페이지수가 많을 경우엔 첫 번째로 알려드린 페이지 나누기 미리보기로
페이지수가 많지 않고 적을 때는 인쇄영역 설정이 저는 편한 것 같더라고요.
직접 활용해보고 편한 방법을 찾아서 활용하시면 될 것 같습니다.
다음에도 유익한 엑셀 활용법으로 찾아뵙겠습니다.
'알쓸 신잡 > 정보통신 (IT)' 카테고리의 다른 글
| 워드 줄 간격으로 완벽한 문서 만들기 (0) | 2020.04.13 |
|---|---|
| jpg pdf 변환 설치없이 정말 쉽게 해결해봐요 (0) | 2020.04.12 |
| d3dx9_43.dll 오류 해결방법! 이것만 따라하세요. (1) | 2020.04.05 |
| PPT 세로 방향 슬라이드 설정하는 방법 (0) | 2020.03.31 |
| 블로그와 유튜브 썸네일 만들기, 이렇게나 쉽게? (0) | 2020.03.26 |
이 글을 공유하기





