워드 줄 간격으로 완벽한 문서 만들기
- 알쓸 신잡/정보통신 (IT)
- 2020. 4. 13. 14:09
안녕하세요.
Lee선생입니다.
직장인 문서 달인 만들기 5탄입니다.
Excel, PPT와 함께 직장인 문서 3 대장 중 하나인 워드.

이번 시간은 MS Word (워드) 줄간격 맞추기를 알려드리겠습니다.
글이 길어지면 길어질 수록 글의 가독성이 떨어지기 때문에
줄 간격을 맞춘다는 건 매우 유용한 방법인데요.
예시를 통해 알려드리도록 하겠습니다.
1. 도구모음 단락 메뉴 활용하기

상단 도구모음에서 홈 단락 메뉴로 가면
문단의 글 간격을 맞추는 항목이 나옵니다.
여기에서 원하는 간격으로 배열을 맞추면 되는데요.
저는 단락 간격을 2.0으로 맞춰보겠습니다.


어떤가요? 상단이 단락 설정하기 전이고 하단이 단락 2.0으로 맞춘 문서입니다.
한눈에 보기에도 줄 간격이 벌어졌음을 확인할 수 있죠?
2. 단락 상세 내용 설정하기
시중에 출판되는 책들은 보통 줄 간격을 1.6으로 출판하고 있습니다.
아무래도 가독성이 가장 뛰어나고 배열이 깔끔하세 그런 것이 아닐까 싶은데요.

기존에 들어갔던 단락메뉴에는 1.6 배열이 없답니다.
이럴 경우엔 '줄 간격 옵션'으로 들어가서 우리가 상세하게 설정만 해주면 되는데요.
빨간 테두리로 되어있는 줄 간격 옵션을 Click 해주세요.

또는 마우스 오른쪽 버튼을 Click 하시면 '단락' 항목이 뜬답니다.
두 가지 방법 중 택 1 하셔도 되니 크게 상관없어요.

단락 들여 쓰기 및 간격을 설정하는 화면입니다.
하단에 있는 간격란에서 값에다가 1.6이라고 입력을 해주면 돼요.
미리보기에는 값 설정별로 어떻게 줄 간격이 설정되는지 확인할 수 있습니다.

여기서 주의사항으로는 줄 간격을 반드시 '배수'로 설정해주어야지만
제대로 된 수치가 반영되어 나오게 됩니다.
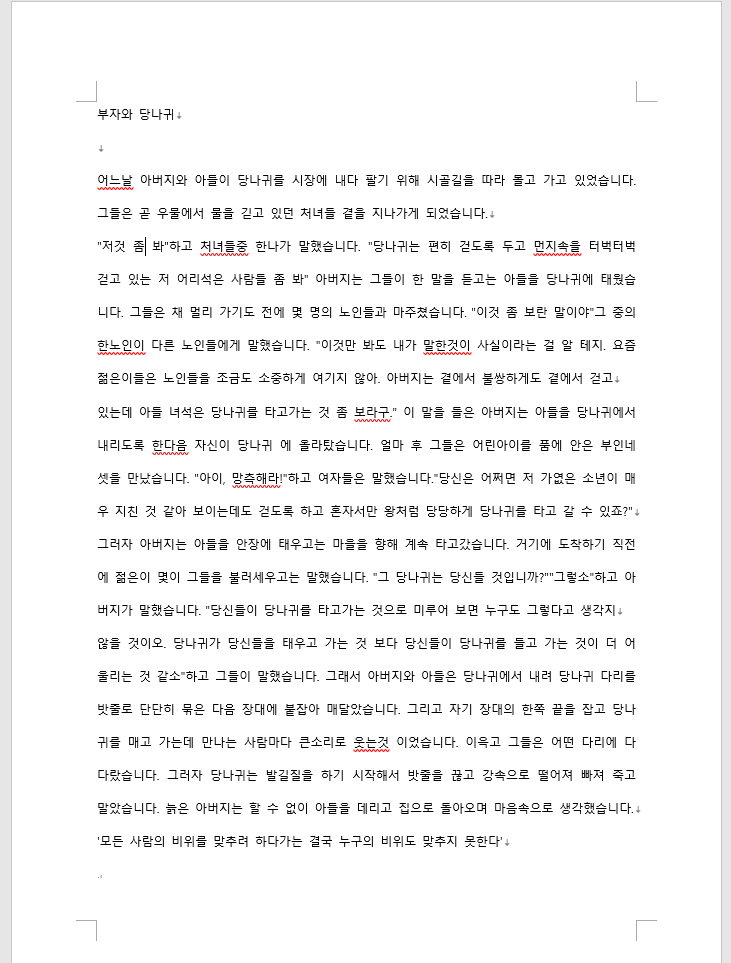
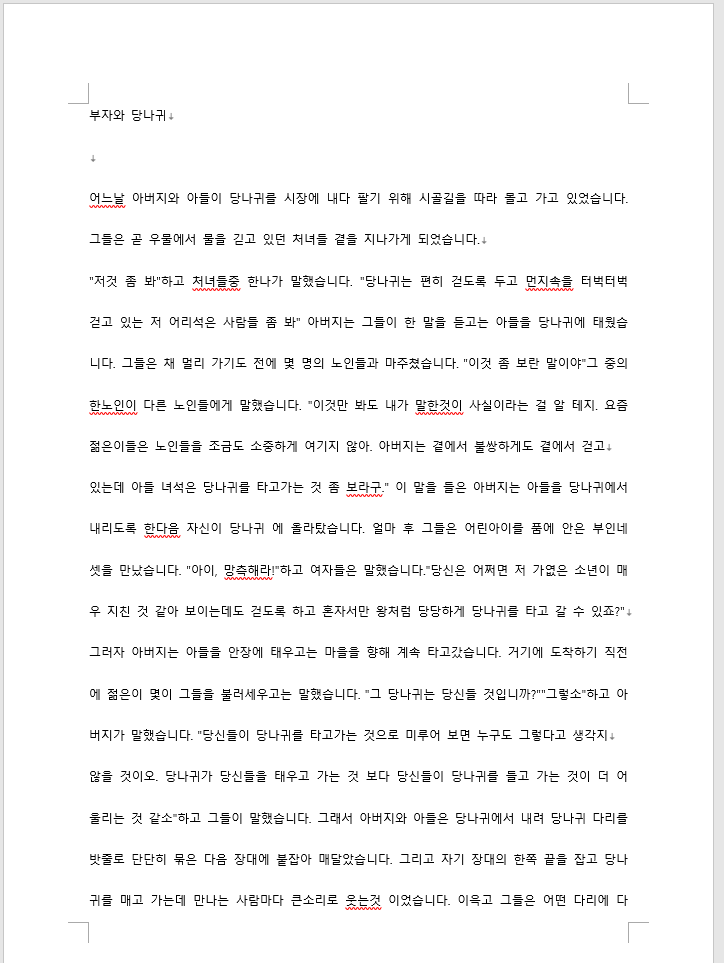
좌측이 1.6 간격이고 우측이 2.0 간격입니다.
1.6으로 줄 간격을 맞추니 부자와 당나귀의 글이 1페이지에 깔끔하게 들어오네요.
이번 시간에는 워드 줄 간격 맞추는 방법에 대해 알아보았는데요.
문서를 작성할 때는 사소한 것이라도 어떻게 꾸며주고 설정해주느냐에 따라
문서의 질이 달라진다고 생각합니다.
이번 시간을 통해 좀 더 유익한 문서 활용이 되었으면 합니다.
'알쓸 신잡 > 정보통신 (IT)' 카테고리의 다른 글
| PDF 합치기 초간단 방법 즉시 사용해보세요 (0) | 2020.04.23 |
|---|---|
| 네이버 카페 탈퇴하는 방법 모바일과 PC 쉽고 빠르게! (0) | 2020.04.20 |
| jpg pdf 변환 설치없이 정말 쉽게 해결해봐요 (0) | 2020.04.12 |
| 엑셀 인쇄영역 설정 방법! 정말 간단하네요. (1) | 2020.04.09 |
| d3dx9_43.dll 오류 해결방법! 이것만 따라하세요. (1) | 2020.04.05 |
이 글을 공유하기









