엑셀 셀병합 단축키 기능! 아마 요건 몰랐을걸?
- 알쓸 신잡/정보통신 (IT)
- 2020. 4. 23. 16:27
안녕하세요.
Lee선생입니다.
직장인이라면 필수 프로그램인 엑셀!
다양한 문서와 엄청나게 방대한 수식으로
원하는 대로 작성할 수 있어서 널리 쓰이곤 하죠.
문서 작성의 핵심은 가독성도 중요하지만
기한 내에 얼마나 빠른 속도로 처리할 수 있냐가 관건인데요.
그중 핵심은 바로 단축키 활용입니다.

수정을 하거나 삽입/삭제를 할 때 간단한 단축키를 활용하면
시간은 더욱 절약이 되며 업무 효율성은 극대화되죠.
오늘은 단축키 중 하나인 셀 병합에 대해 알려드리겠습니다.
1. 셀 병합 기본 활용
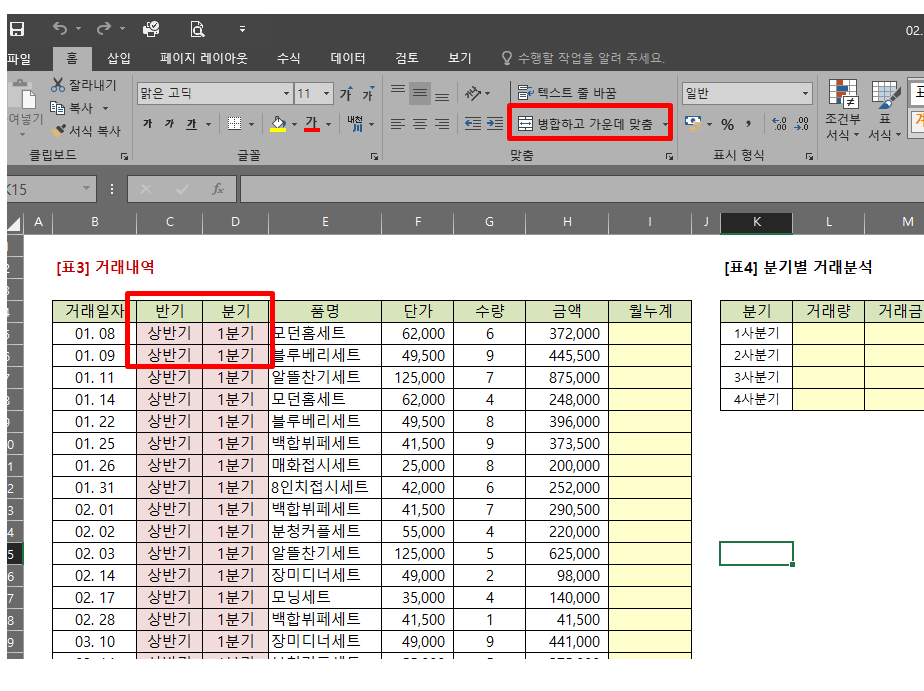
우선 셀 병합을 하려면 이 기능을
어디서 어떻게 쓰는지는 알아야겠죠.
표에 있는 반기와 분기를 합쳐보겠습니다.
상단에 위치한 '병합하고 가운데 맞춤'을 눌러주세요.
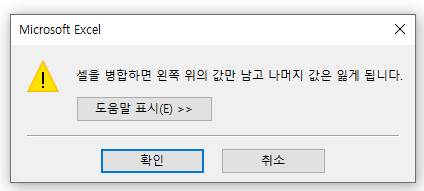
셀마다 내용이 포함되어있을 경우엔
왼쪽 위에 위치한 셀의 내용만 남고
나머지는 다 사라진다는 내용입니다.
어차피 수정을 해야 하거나 필요 없는 내용이라면
과감하게 확인 버튼을 눌러주세요.
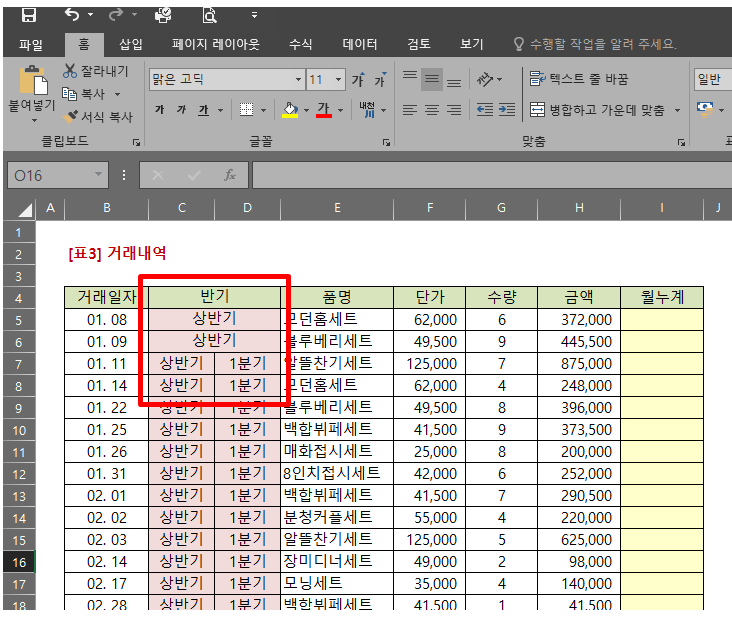
합쳐진 모습입니다.
C4, C5, C6과 C7, C8 셀과 비교했을 때 차이가 있죠?
기본적인 셀 병합 방법입니다.
하지만 단축키가 아니라 매번 하나하나 눌러줘야 하는
번거로움이 있습니다.
2. 빠른 실행 도구 모음 활용
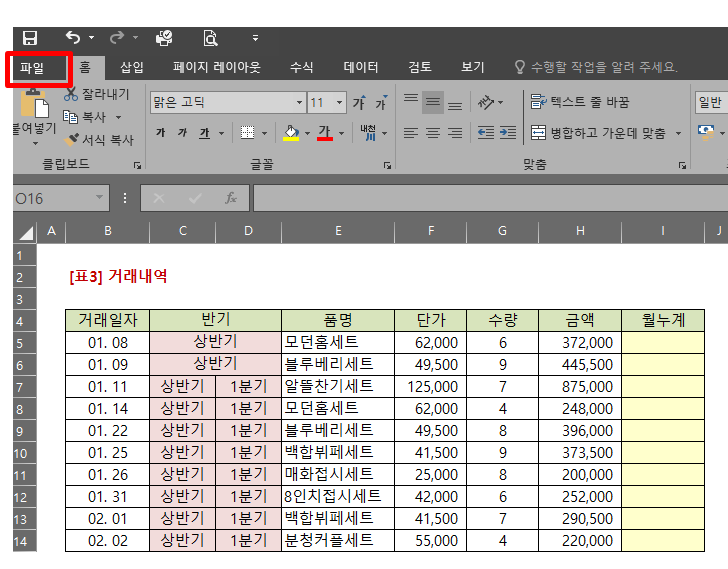
좌측 상단에 있는
도구모음 중 파일 버튼을 눌러주세요.
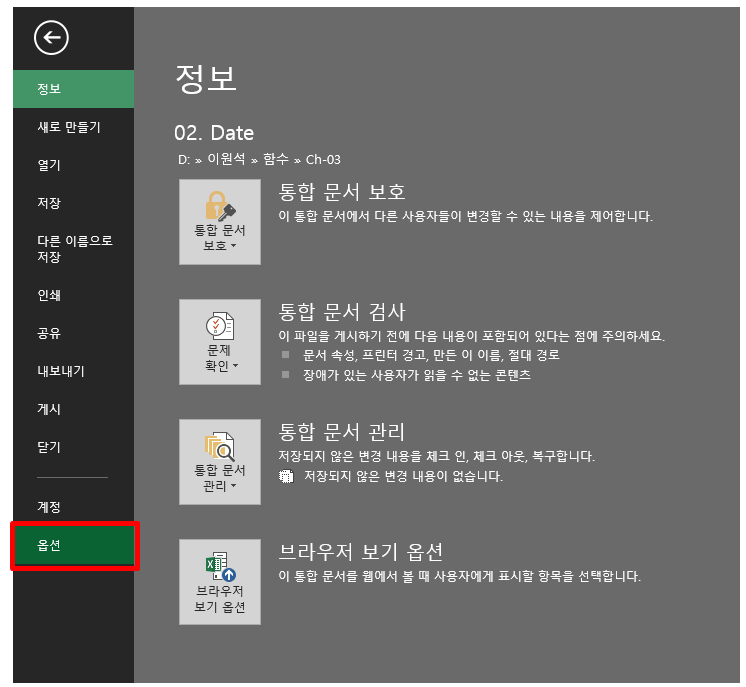
좌측 메뉴 중 옵션으로 진입해주세요.
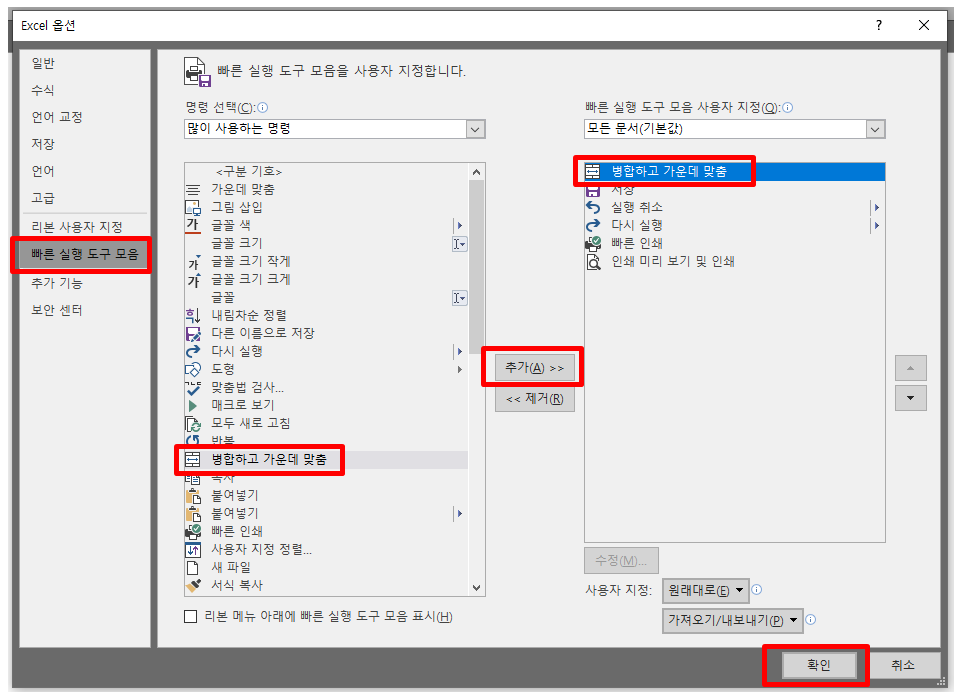
옵션 중 '빠른 실행 도구 모음'에서
원하는 도구 모음을 선택해서 추가를 해주면 되는데요.
'병합하고 가운데 맞춤'을 찾은 다음'추가'를 눌러주면 됩니다.
여기서 중요한 점은 기본적으로 들어있는 것을 포함하여
위에서 아래 순서대로 단축키가 설정되어있는데
Alt+숫자(1, 2, 3..) 정해져 있습니다.
만약 병합하는 기능을 자주 사용하신다면 맨 위로 올려주시면
자동적으로 Alt+1으로 저장됩니다.
저는 자주 사용하기 때문에 가장 상단으로 올려두었습니다.
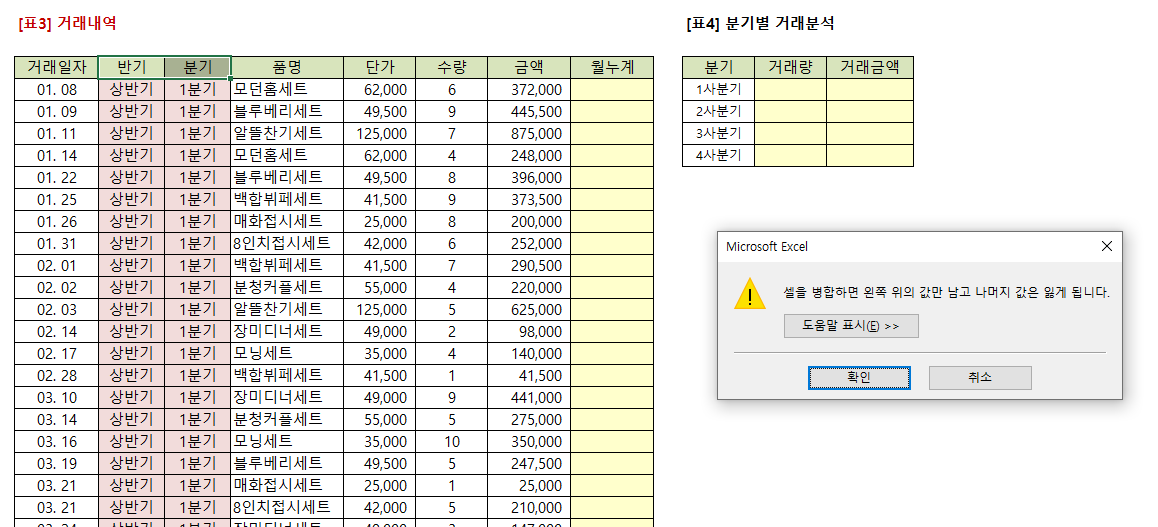
이 화면이 가장 상단으로 올려두고
Alt+1을 눌렀을 때 화면입니다.
기존에 하던 수작업과 동일하게
병합 전 안내 메시지가 뜨면서 합칠 수가 있게 되었습니다.
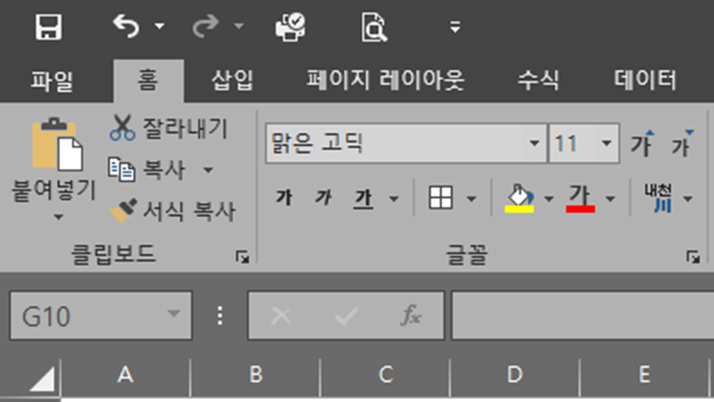
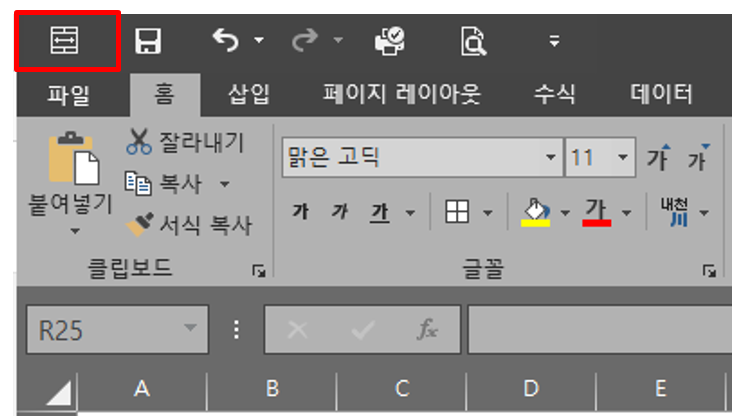
만약 빠른 실행 도구 모음에 추가가 되었는지 확인하려면
엑셀 좌상단에 있는 저장 버튼 왼쪽에 보시면
셀 병합 아이콘이 있는지 확인하면 된답니다!
이렇게 하면 셀 병합 단축키 모음 설정 끝!
해보기 전엔 생각도 못해봤고
매번 수작업으로 일일이 클릭해가면서 셀을 합쳤었는데
막상 해보니 정말 쉽게 할 수 있죠?
이 방법 외에 자주 쓰는 다른 기능들도
빠른 실행 도구 모음에 추가만 해주신다면
원하는 단축키로 손쉽게 작업이 가능하니
유용하게 활용해보세요!
'알쓸 신잡 > 정보통신 (IT)' 카테고리의 다른 글
| 유심 인식 안될 때 해결하는 방법. (0) | 2020.06.05 |
|---|---|
| 발신자표시제한으로 전화하는 방법과 발신번호 추적하는 간단방법! (1) | 2020.05.11 |
| PDF 합치기 초간단 방법 즉시 사용해보세요 (0) | 2020.04.23 |
| 네이버 카페 탈퇴하는 방법 모바일과 PC 쉽고 빠르게! (0) | 2020.04.20 |
| 워드 줄 간격으로 완벽한 문서 만들기 (0) | 2020.04.13 |
이 글을 공유하기





